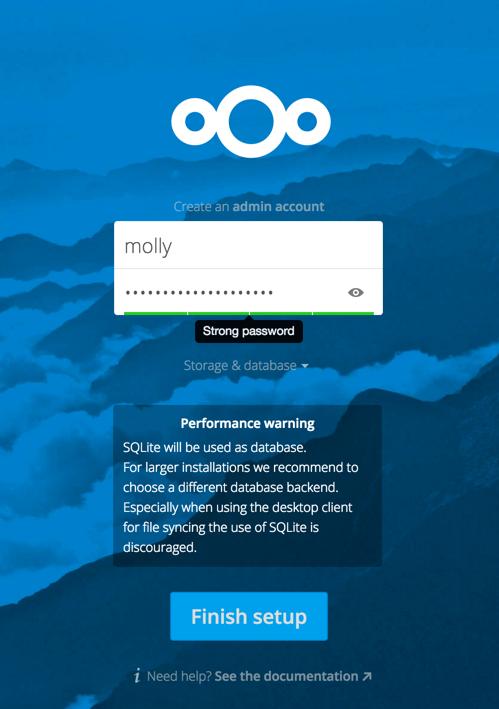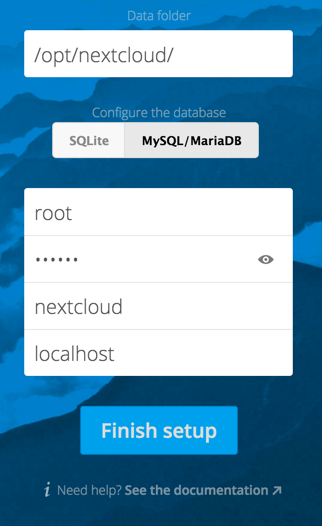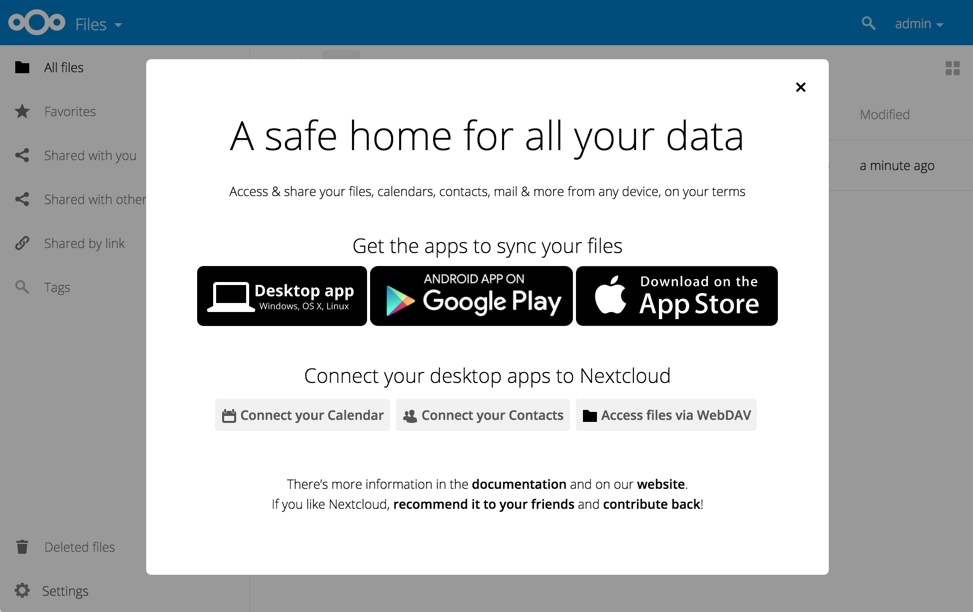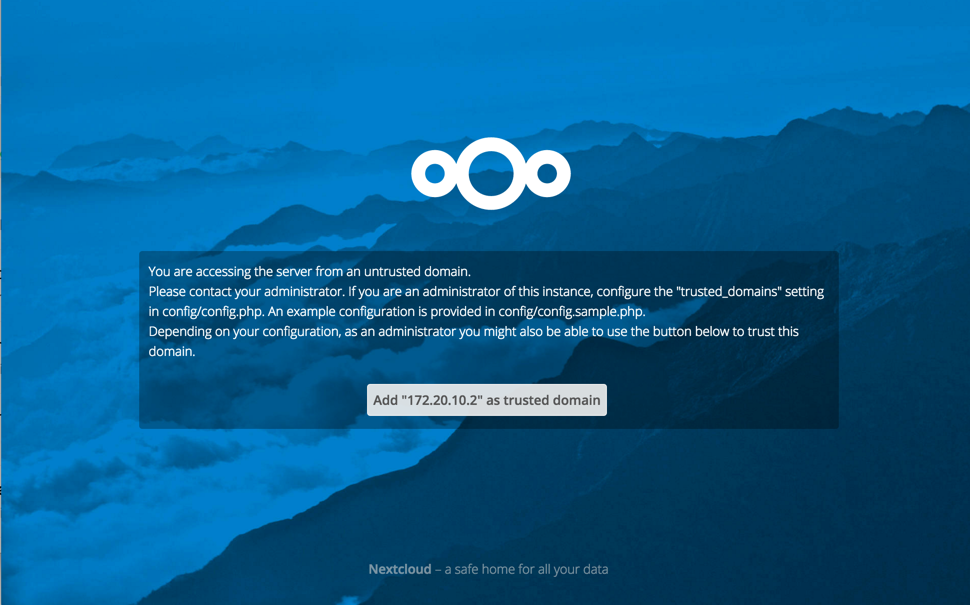Installation Wizard¶
Quick Start¶
When Nextcloud prerequisites are fulfilled and all Nextcloud files are installed, the last step to completing the installation is running the Installation Wizard. This is just three steps:
- Point your Web browser to
http://localhost/nextcloud - Enter your desired administrator’s username and password.
- Click Finish Setup.
You’re finished and can start using your new Nextcloud server.
Of course, there is much more that you can do to set up your Nextcloud server for best performance and security. In the following sections we will cover important installation and post-installation steps. Note that you must follow the instructions in Setting Strong Permissions in order to use the occ Command.
Data Directory Location¶
Click Storage and Database to expose additional installation configuration options for your Nextcloud data directory and database.
You should locate your Nextcloud data directory outside of your Web root if you
are using an HTTP server other than Apache, or you may wish to store your
Nextcloud data in a different location for other reasons (e.g. on a storage
server). It is best to configure your data directory location at installation,
as it is difficult to move after installation. You may put it anywhere; in this
example is it located in /var/oc_data. This directory must already exist,
and must be owned by your HTTP user (see
Setting Strong Directory Permissions).
Database Choice¶
SQLite is the default database for Nextcloud Server and it is good only for testing and lightweight single-user setups without client synchronization. Supported databases are MySQL, MariaDB, Oracle 11g, and PostgreSQL, and we recommend MySQL/MariaDB. Your database and PHP connectors must be installed before you run the Installation Wizard. When you install Nextcloud from packages all the necessary dependencies will be satisfied (see Manual Installation on Linux for a detailed listing of required and optional PHP modules). You will need the root database login, or any administrator login that has permissions to create and modify databases, and then enter any name you want for your Nextcloud database.
After you enter your root or administrator login for your database, the
installer creates a special database user with privileges limited to the
Nextcloud database. Then Nextcloud needs only the special Nextcloud database
user, and drops the root dB login. This user is named for your Nextcloud admin
user, with an oc_ prefix, and then given a random password. The Nextcloud
database user and password are written into config.php:
'dbuser' => 'oc_molly',
'dbpassword' => 'pX65Ty5DrHQkYPE5HRsDvyFHlZZHcm',
Click Finish Setup, and start using your new Nextcloud server.
Now we will look at some important post-installation steps.
Trusted Domains¶
All URLs used to access your Nextcloud server must be whitelisted in your
config.php file, under the trusted_domains setting. Users
are allowed to log into Nextcloud only when they point their browsers to a
URL that is listed in the trusted_domains setting. You may use IP addresses
and domain names. A typical configuration looks like this:
'trusted_domains' =>
array (
0 => 'localhost',
1 => 'server1.example.com',
2 => '192.168.1.50',
),
The loopback address, 127.0.0.1, is automatically whitelisted, so as long
as you have access to the physical server you can always log in. In the event
that a load balancer is in place there will be no issues as long as it sends
the correct X-Forwarded-Host header. When a user tries a URL that
is not whitelisted the following error appears:
Setting Strong Directory Permissions¶
For hardened security we recommend setting the permissions on your Nextcloud
directories as strictly as possible. This should be done immediately after the
initial installation and before running the setup. Your HTTP user must own the
config/, data/ and apps/ directories so that you can configure
Nextcloud, create, modify and delete your data files, and install apps via the
Nextcloud Web interface.
You can find your HTTP user in your HTTP server configuration files. Or you can use PHP Version and Information (Look for the User/Group line).
- The HTTP user and group in Debian/Ubuntu is
www-data. - The HTTP user and group in Fedora/CentOS is
apache. - The HTTP user and group in Arch Linux is
http. - The HTTP user in openSUSE is
wwwrun, and the HTTP group iswww.
Note
When using an NFS mount for the data directory, do not change its ownership from the default. The simple act of mounting the drive will set proper permissions for Nextcloud to write to the directory. Changing ownership as above could result in some issues if the NFS mount is lost.
The easy way to set the correct permissions is to copy and run this script.
Replace the ocpath variable with the path to your Nextcloud directory, and
replace the htuser and htgroup variables with your HTTP user and group:
#!/bin/bash
ocpath='/var/www/nextcloud'
htuser='www-data'
htgroup='www-data'
rootuser='root'
printf "Creating possible missing Directories\n"
mkdir -p $ocpath/data
mkdir -p $ocpath/assets
mkdir -p $ocpath/updater
printf "chmod Files and Directories\n"
find ${ocpath} -type f -print0 | xargs -0 chmod 0640
find ${ocpath} -type d -print0 | xargs -0 chmod 0750
printf "chown Directories\n"
chown -R ${rootuser}:${htgroup} ${ocpath}/
chown -R ${htuser}:${htgroup} ${ocpath}/apps/
chown -R ${htuser}:${htgroup} ${ocpath}/assets/
chown -R ${htuser}:${htgroup} ${ocpath}/config/
chown -R ${htuser}:${htgroup} ${ocpath}/data/
chown -R ${htuser}:${htgroup} ${ocpath}/themes/
chown -R ${htuser}:${htgroup} ${ocpath}/updater/
chmod +x ${ocpath}/occ
printf "chmod/chown .htaccess\n"
if [ -f ${ocpath}/.htaccess ]
then
chmod 0644 ${ocpath}/.htaccess
chown ${rootuser}:${htgroup} ${ocpath}/.htaccess
fi
if [ -f ${ocpath}/data/.htaccess ]
then
chmod 0644 ${ocpath}/data/.htaccess
chown ${rootuser}:${htgroup} ${ocpath}/data/.htaccess
fi
If you have customized your Nextcloud installation and your filepaths are different than the standard installation, then modify this script accordingly.
This lists the recommended modes and ownership for your Nextcloud directories and files:
- All files should be read-write for the file owner, read-only for the group owner, and zero for the world
- All directories should be executable (because directories always need the executable bit set), read-write for the directory owner, and read-only for the group owner
- The
apps/directory should be owned by[HTTP user]:[HTTP group] - The
config/directory should be owned by[HTTP user]:[HTTP group] - The
themes/directory should be owned by[HTTP user]:[HTTP group] - The
assets/directory should be owned by[HTTP user]:[HTTP group] - The
data/directory should be owned by[HTTP user]:[HTTP group] - The
[ocpath]/.htaccessfile should be owned byroot:[HTTP group] - The
data/.htaccessfile should be owned byroot:[HTTP group] - Both
.htaccessfiles are read-write file owner, read-only group and world
These strong permissions prevent upgrading your Nextcloud server; see Setting Permissions for Updating for a script to quickly change permissions to allow upgrading.